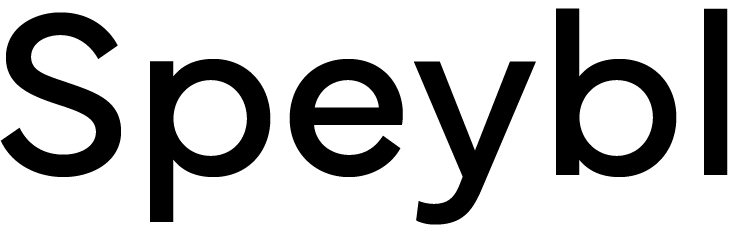Creation and management of development plans
To create a growth, go to the "Growth" tab. Before creating your first growth plan, your "Overview" section will be empty. In this section, you will be able to see an overview list of the growth plans you have created and assigned to employees and you will be able to track the progress of their growth.
Creating the first development plan
To create your first growth plan, go to the "Templates" section, which you will also find in the growth tab. Use the "+" button to start creating your first growth plan. Enter its name, a description and the costs you have spent on it. Save the newly created growth.
The growth plan is now created, you can now start to set it up according to your preferences.
Editing basic data and adding subtasks
Click on the eye icon in the action column to go to managing the growth plan. Within the plan management you can:
- edit the basic growth data - start editing by pressing the button with the pencil icon.
- add individual sub-tasks that are required for the successful completion of the growth plan - you can add sub-tasks by using the "+" button. You can also delete tasks here, this can be done by clicking on the eye icon next to the task.
- assign a growth plan to one or more employees - you can also use the "+" button to assign an employee to a development plan and then select the employee to whom you want to assign the growth plan from the list of already created employees.
After making these changes, you can see the number of active assigned employees on the home page of the "templates" section.
The growth plans created, set up and assigned in this way can already be seen in the "overview" section, where you can see which employee is currently assigned which growth plan and what progress they have made.
Progress indicator and evaluation
The progress indicator is fulfilled depending on the number of completed subtasks. You can mark tasks as completed for a given employee by clicking on the eye icon and clicking on the already successfully completed subtasks.
Manage completed development plans
You can always find a list of fully completed growth plans for a given employee on the employee's detail page in the "Appraisal and Growth" section.
TIP: Growth plans currently assigned to one or more employees can also be found on your dashboard in the Quick Cards area. A numeric notification lit next to the "Growth" section shows you the current number of active growth plans, even if you do not have that section open.