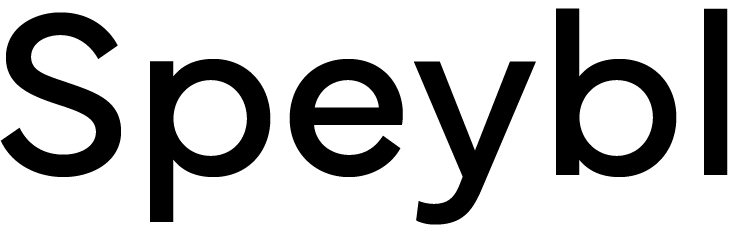In the attendance tab you can find an interactive and clear attendance chart and attendance history.
Attendance chart
The Attendance Chart is a useful feature that allows you to quickly view employee attendance. In this chart, each user can see only the information that is relevant to them.
For example, for HR managers there is a complete overview of all employees. They will be able to see the attendance of all employees in the company. This will give them a complete and objective overview of employee attendance and presence.
Team leaders can see the attendance of all their team members, giving them an overview of the attendance of their subordinate employees.
Individual employees can in turn see, for example, the attendance of other members of the team they are part of, or just their own attendance.
In the attendance chart it is possible to monitor the different types of attendance that individual members of the company record. It is thus clear at a glance who is on holiday on a given day, who has declared a sick day or who is working at the Home Office.
Thanks to the wide range of attendance monitoring options, it is easy for competent persons to evaluate the presence in the company, ensure compliance with working hours and identify any problems and take the necessary measures.
The purpose is to optimize working time across the entire organization.
Orientation in the attendance chart
In the columns of the chart you can see the individual days of the week for which attendance is recorded.
In the rows you can then see the attendance for a specific employee.
Types of attendance and their colours
In the attendance chart you can record several types of attendance, whether they are types already preset in the application or types that you have created yourself in the Settings → Attendance tab in the "Attendance types" section and then you can set the new type from the available rules and choose any color.
For clarity, each attendance type is assigned a different color in the chart to make it obvious at a glance which type of attendance it is.
Highlighting the fields in the chart
The fields for each day can be set to be highlighted if no attendance has been entered on that day or if the employee's attendance is not yet approved. This highlighting of the fields also serves to make the chart easier to work with.
To set up the highlighting of the fields in the chart, see the Settings → Attendance tab.
Here you can set whether to highlight unmatched attendance or set to highlight insufficient hourly pool. This setting can be applied in bulk to all employees or only to selected employees.
Setting the visibility of attendance within the company
For attendance, you can also set its visibility within the company, according to your own preferences.
This setting can be found in Settings → Attendance in the "Attendance visibility" section.
Here you can set whether everyone is allowed to see everyone's attendance within the entire company, whether a given employee can only see attendance within their team, or whether they can only see attendance on a restricted basis.
Daily view
In the attendance chart, you have the option to switch to a more detailed hourly view of attendance using the "Daily View" slider. This view will give you a detailed overview of your employees' hourly attendance, allowing you to better organize your work and time.
Filtering
In the attendance chart, you also have the option to apply a filter to help you navigate the attendance chart and find the information you need. You can use the filter to search for a specific attendance for a specific day or for a specific time period.
You can also filter attendance by attendance type. You can select one or more types at the same time. You can add your own attendance types in the "Settings → Attendance" menu tab, where you can then create a new attendance type or manage attendance rules.
You can further group filtered attendance by teams in the company and if you want to automatically see the attendance of all members of these teams, you have the option to enable this by activating the corresponding slider.
History of attendance
The attendance history of your employees gives you an overview of their working hours and absences. Analyze employee attendance over a period of time, identify trends and take necessary actions. Employees can view their own history and plan their attendance.
In this section you will find a list of all historically recorded employee attendance. Here you can track and analyze employee attendance and time within a selected time period.
The attendance history allows you to explore how employees arrived to work, what were their tardies, departures or absences on different days, weeks or months. This gives you an important record of employees' working hours and absences.
The attendance list is clearly organised and contains key information such as date, arrival time, departure time, total working hours and any other relevant information. You can thus retrospectively evaluate, for example, reasons for absence and many other parameters.
This historical data allows you to track employee attendance and presence in a time context. This allows you to identify trend patterns, evaluate compliance with working hours and take the necessary measures where necessary.
You can also see on the detail of the selected attendance record who has to approve the attendance.
The attendance history section of Employee Access is designed to give employees an overview of their own past attendance. The employee is able to view their attendance history and analyze their work times, arrivals, departures, any absences, or leave taken. This information is valuable for employees as it allows them to evaluate their working hours and plan their attendance for a longer period of time.
Search
The attendance history has a search bar that you can use to search your complete attendance history. You can search in different ways, depending on exactly what information you need to retrieve from the attendance history. Need to quickly generate an overview of all the leave taken by all employees? Simply enter the keyword "leave" in the search bar and the leave summary will be displayed immediately.
TIP: The search bar can also be combined with a filter. For example, if you need to see an overview of vacation, sick days or HO only for a certain week in June, but you don't want to see all of these types of attendance at once, simply set the time range in the filter and then enter the desired types of attendance (vacation, sick days, homeoffice) in the search bar. In this way, you will quickly see only the desired attendance type for a given time range.
Filtering
Similar to the attendance chart, you can filter the attendance history based on the desired criteria.
However, in addition to time and type of attendance, the attendance history filter can also be searched by attendance status (new, approved, rejected) or by one or more employees.
By being able to set up the filter in this detailed way, you are able to view only the exact attendance information you need for specific employees.
Attendance detail
On each recorded attendance detail, you can see information about who submitted the request for approval, when the request was submitted, and much more.