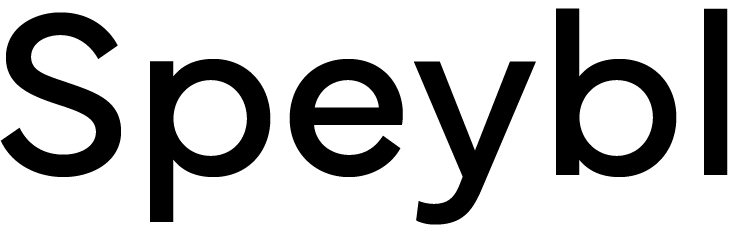The app allows you to set up a tracker for important deadlines that need to be met.
Thanks to this feature, you'll keep track of your deadlines and won't forget them thanks to reminders.
Using the deadline tracker
Deadline watch has a variety of uses. Here are some examples of practical uses.
The first example of use here is to keep track of the validity of regular medical appointments. You can set up appointment monitoring so that you no longer miss any upcoming medical appointments.
Another example of use could be checking the completion of regular mandatory OSH training, driver training, etc.
What can be set up in the appointment tracking
For whom to set up appointment monitoring
It is always possible to choose for which group or individual you want to set up the appointment monitoring. This can be for the whole company, specific teams or just selected employees.
You can set up a new appointment watch in the menu under Training & Appointments → Appointment Watch and on this page you can start creating a new watch using the "+" button.
By default, the appointment watch is set for the entire company. In case you want to change this setting, just deactivate the "Applies to the whole company" slider in the window of creating a new appointment sitter.
How often to repeat a given date watch
For each appointment watch, you can set whether you want to set the watch as recurring.
For this setting, you will find the corresponding slider "Repeat", which can also be found in the window for creating a new appointment watch.
After activating this option, you can choose the period of the repeat watch. More precisely, how many times per year you wish to repeat the appointment monitoring.
Global or uniform settings per employee
For term watches, you can also set whether you want each employee to have their own recurrence period or whether you wish to globally unify these terms on a specific date.
Pairing a date watch with a specific training or test
Each appointment watch can be paired with a specific training or test that has already been created.
You can manage your training and tests in the respective tabs (Manage Training and Manage Tests) in the menu.
If a date watch is paired with a selected training or test, when it is successfully completed, the employee is set to complete it and the date watch continues to watch for the next scheduled date for that test or training.
What you can see on the watchlist
You can see a clear list of active babysitting appointments, including the option to view their details (by clicking on the eye icon).
It is also possible to see a member of staff on each row in the list, and each column is for an already active appointment sitter. This makes it possible to see at a glance in the list whether a given employee has everything in order or whether an appointment is still pending for that employee.
Training
In the app, you can create a training session, for which you can then upload the relevant documents that the employee has to go through as part of the training.
Files can be uploaded in many formats - MS Word, MS Powerpoint, PDF, etc.
To create a new training session, please go to the menu tab Training & Dates → Manage Training, where you can use the "+" button to start creating a new training session.
Tests
The application also allows you to create tests.
To create a new test, go to the menu tab Training & Dates → Manage tests, where you can start creating a new test in the same way as for training.
This feature allows you to create a test with specific questions, set possible answers, mark the correct answer from those given, or set a pass threshold for passing the test.
Quickly generate a list of successful graduates
Once the training or testing is completed, you can easily generate a list of all successful graduates (employees) who have completed the training or test.