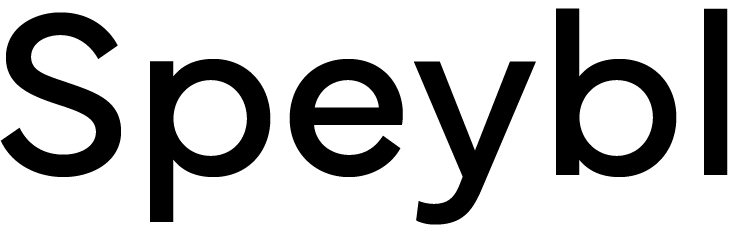Forms are one of the options for internal communication across the company and offer a wide range of uses.
An employer can use forms based on their specific needs. They can announce surveys for their employees or use them to gather important data.
In order to use the forms to get objective and relevant data required from the employees, an anonymous mode option is available as part of the feature, which maintains absolute anonymity of the completed surveys so that they can give their answers in a completely objective manner.
You can easily create and share forms among your employees immediately or store them for later use.
You can also pre-prepare forms for employees to fill out in case they need to communicate something within the company. An example use case might be a request for new equipment needed to perform a particular job activity. Thus, in the forms section, employees will find a ready-made request form, which they just fill in and send the request to the appropriate competent person.
Custom questions on forms
On the detail page of an already created selected form (the detail is available by clicking on the eye icon), you can create custom questions for your form in the "Questions" section.
For custom questions, you can not only enter your own name and description of the question, but also the type of question. This allows you to build the question exactly the way you need it.
You can choose from several question types:
- One correct answer - most common use is for yes/no questions.
- Multiple correct answers - with this type you can give the respondent multiple choices at the same time
- Short text - this question type is suitable for the expected brief one-word or multi-word answers.
- Long text - this type is suitable for expected long answers that may contain one or more sentences.
Visibility of forms
You can always set the necessary visibility settings on the details of the selected form.
The visibility of the form for employees can be set in the "Basic Details" section, by clicking on the edit button (the button with the pencil icon).
In the editing window, it is then possible to use the scroll bar to set whether the form is visible to employees or remains hidden for later use.
This feature allows you to prepare forms in advance and make them visible to employees at the desired time.
Response statistics
In order to facilitate the evaluation of the results of the forms, it is also possible to find statistics for each question of the form in the "Statistics" section of each form.
This makes it clear at a glance which options for questions were chosen most often by employees.
Form anonymity settings
Another useful feature of the form, which can be found on its detail page, is the setting of anonymity within the company.
This setting can also be found in the "Basic Information" section by clicking on the edit button. In the editing window, you can then set the anonymity by selecting the appropriate option next to the "Anonymous responses" checkbox. You can set the form to be anonymous, non-anonymous or leave the decision up to the individual respondent of the form.
It is important to say that no user of the application has access to who submitted the response. This measure protects the privacy of the respondents. A form that has already been marked as anonymous when it was created is already anonymous permanently and it is not possible, even retrospectively, to trace the respondent of specific answers.
Examples of the use of forms
Because we are concerned about the safety of our users, we decided to pre-provide a form in the application for all our users regarding the possibility of reporting potential "Whistleblowing", i.e. reporting potentially dangerous or harassing behaviour in the workplace.
You can find this already set up form in the list of forms in the menu under the "Forms" tab.
The forms have, of course, a wide range of uses. They can be used, for example, to obtain feedback from employees, to create questionnaires to collect information, or to create forms that serve as requests for job aids.
Form responses
The person in charge can respond to the respondents' answers and can simply send a comment/response back to them through the forms.
The comment/response is displayed to employees in notifications in their user account, and is also sent to their email address.
The responsible person can then mark the response as resolved and has the option to save the response sent.
Attachments for forms
In the settings of the selected form, in the "Basic settings" section, it is also possible to set the option to upload attachments to the form. To enable it, just check the "Can add attachment" slider in the editing window.
With this option, employees can also attach to their verbal responses files with additional data that they wish to provide within the form.
Selecting specific recipients of the form
For a form, you can define whether the respondent can select the specific recipient to whom the form will be sent when submitting the form. This setting can also be found on the form detail in the "Basic Settings" section, and then in the edit window in the "Form Recipients" section, you will activate the option that the respondent can select the recipients of the form themselves, and select which responsible persons they can choose from below.
With this functionality, each respondent can decide whether they want to use the option to send the form only to the selected persons. If the respondent chooses not to use the option and does not select any particular recipient, the form will automatically be sent to all persons who have permission to the form.
For more details on the process of creating forms and then using them, please refer to our documentation in the "Main Processes" section titled "Creating and Using Forms". In this section you will also find more detailed information about the aforementioned threat of Whistleblowing, which is becoming increasingly common in workplaces.