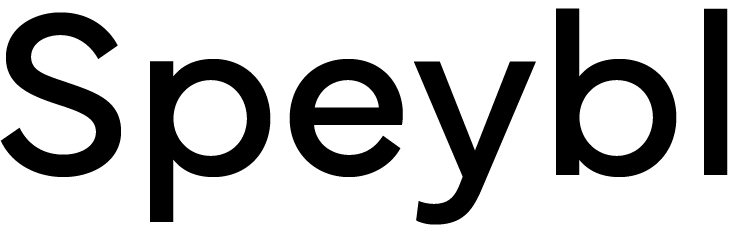In this section you can find a list of active development plans you have created. Here you can assign active development plans to individual employees. The actual creation of the development plans takes place in the "template list" section.
In this section you have an overview of all the development plans you have created for employees in your organization. Here you can visually see the list of employees who have been assigned one of the development plans you have created and you can track their progress.
Development plans
Development tasks and activities
Each development plan contains a list of tasks/activities that the employee must complete to successfully complete that development.
What is displayed on the overview
On the overview, you can see all active development plans that are currently assigned to selected employees.
You can see a summary table that contains information about which employee is currently assigned to which development plan and their progress within that plan.
You can also view the detail of a given development, using the button with the eye icon.
Creating development templates
In the app, you can create your own development plan templates, which you can then assign to selected employees.
You can create templates in the menu under the Development & Appraisal → Templates tab.
Rating
The app allows you to create an unlimited number of ratings. Each rating has its own metrics that you can specify in its settings.
At the beginning of creating a rating, specify its name and the number of thresholds. You can choose from one or two thresholds.
Metric weights
For each assessment, you can set custom metrics that define the assessment.
Set the metrics that you track within the assessment. The metric can be a school rating from 1 - 5, or it can be an absolute number, a verbal rating, or a choice of Yes/No options. Each metric can have up to 2 thresholds.
Individual metrics can have their weight (%) adjusted based on how much you want the metric to affect the final score. The default metric weight is always set to 25%. You can change this value for each metric.
Types of metrics
As mentioned with weighting metrics, each metric can be of a different type.
You can set the types of metrics on the rating detail in the metrics section, where you use the "+" button to create a new metric and activate the "Advanced Settings" slider. This will give you the option to choose from the listed metric types.
Available metric types:
- Rating in some numerical range (1-5, 1-10,...) - you can set this range yourself.
- Absolute number rating - a numeric rating, again you can set the range
- Yes / No rating - only two options can be selected
- Verbal rating - the rating is recorded verbally
Limit values
A rating may have 1 or 2 cut-off values, or it may have none. It depends on your preferences and the rating.
In practice, thresholds are considered to be the definition of objectives for a given assessment. These boundaries reflect the values that must be achieved for the assessment to be considered successfully completed. Thus, thresholds can be thought of as one or two limits.
If only one threshold is set, this means that the evaluation must reach or exceed this threshold to be judged successful.
If two thresholds are set, the first value represents the minimum target that must be achieved, while the second value represents the optimal target. This means that if the evaluation reaches the first value it is already considered to have been met, but only if it reaches the second value can it be considered to have been perfectly met.
Benefits of the evaluation
Overview of the long-term development of the evaluation
A major advantage of the appraisal function is the ability to see the long-term development of individual employee ratings over time. This makes it possible to compare evaluation results with costs and to get an overview.
Adjusting the period and frequency of execution
The period and frequency of appraisals depends purely on your preferences and needs.
Unlimited number of reviews
Each employee can have multiple evaluations active at the same time. The application does not limit the number of active evaluations.
Possibility of individual or group evaluation
You can choose whether you want to do the evaluation individually or in bulk.
If you only want to evaluate a specific employee, you can do this on the employee's detail in the "Evaluation and Development" tab in the "Employee Evaluation" section.
However, if you want to do the evaluation collectively, you can do it on the detail of the evaluation in the "Employees" section, where you can then use the "+" button to assign the evaluation to all the employees you select from the list.