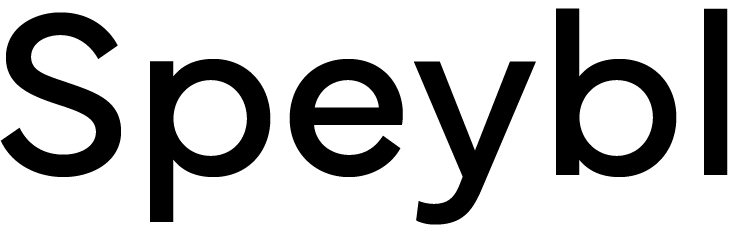This feature provides a summary table of all employees in your company.The entire company has access to the employee list, but details about individual employees can only be viewed by authorized persons. This ensures the protection of private information and data security.
This feature allows you to efficiently manage the employees in your company and quickly view the information you need about them.
Employee table
Filter and search the table
The employee overview allows advanced filtering by various criteria. You can apply multiple values for each filter parameter, giving you the ability to specify in detail the employee information you are looking for.
Now we need to mention some specific filter parameters that may not be obvious at first glance.
Filtering based on general employee information
The filter settings provide general parameters on which to filter the employees in the table.
Employees can be filtered by the team to which the employee is assigned, as well as by the employee's main branch, his or her job title, the type of employee or the branch for the job.
Difference between the main branch and the branch of the position
The distinction between 'Main Branch' and 'Job Branch' allows the identification of where the employee actually works and where he/she is administratively assigned. This is particularly useful for companies with multiple branches or sister companies.
Filtering based on custom labels
The "Tags" filter parameter gives you the ability to filter the employee list by custom tags that you have created yourself. With the help of a label, you can mark, for example, temporary workers or short-term administrative help. Tags can be created for individual employees on their details by clicking on the "+" icon under the employee's name.
Filtering by soft skills and hard skills
Individual employees can also be filtered by the skills (soft skills and hard skills) that you assigned to each employee when you created them. Within the filter, you can easily filter all employees who have learned the required skill.
Filtering by status
Here you can filter employees from the list by the current status that the employee is in.
Active checklist
You can select employees who have an active checklist.
For each employee, you can see directly in the list whether the employee has an active checklist of tasks to perform. Checklists are represented in the list by a blue dot that appears in front of the avatar of the specific employee.
To manage the checklists that are currently assigned to a given employee, see the employee's details in the "Employee Checklist" tile. You can then use the "+" button to assign another checklist to the employee for which you have previously created a template in the "Checklists" menu tab.
If you want to assign a checklist to an employee who is currently not assigned one, just go to the menu tab "Checklists → Overview" and then use the "+" button to create an assignment of the desired checklist to the selected employee.
Request for approval of data
You can also filter by status the employees who currently have a request for approval to change their data.
Approaching the end of the probationary period
Last but not least, you can view all employees who are currently nearing the end of their probationary period and need attention with one click.
Information you can see in the staff table
At a glance, you can see the following information about employees in the employee table:
Employee name
Avatar
A profile picture that appears to the right of the employee's name and can be set by the employee in their employee profile)
Status
A colored dot that appears to the left of the employee's name. The dot is only shown if the employee is currently assigned one of the previously mentioned statuses (see previous section - Filtering by Status). Each status has its own colour for clarity, so that it is clear at a glance in the table which employee currently has which status.
In addition to the information already mentioned, you can also see additional columns in the table for each employee with their main branch, the team they are assigned to and the type of time.
These additional visible columns can be customized to your needs. Changing the visible columns can be done in Settings -> View -> Employee list.
TIP: When changing the name of the visible columns, you should always check the correctness of the entered column name so that the column is displayed correctly in the table.
Export table
For further analysis or processing, it is possible to export the list of all employees directly in the employee table to an external file in the format of your choice. The export button can be found next to the search bar (arrow on grey background).
All employees are always exported to the external file, including all information that can be seen in the employee table.
Creating an employee
Simple Creation vs Complete Profile
It is also possible to create employees directly on the employee overview. This can be done by clicking on the "+" button. When creating a new employee, you have the option to choose whether you want to fill in only the most important information for the employee for now and add the rest of the information later or whether you want to create a complete employee profile with more detailed information.
If you decide to create a complete employee profile, just activate the "Create complete employee profile" slider, select the sections you want to fill in for the employee (basic data, personal data, address, etc.) and then enter the required information.
Requesting an update of the data
In the quick employee creation window you will also find the option to request an update of the data. If you check this option, you will again be presented with a selection of sections that you want the employee to fill in their profile. By clicking on the "Create" button, the entry questionnaire is sent at the same time. If the employee has not yet created their own employee access, the entry questionnaire is sent to them as a link in their personal email.
Defining an active approach
From the employee creation window, you also have the option to check the "active access" option, which automatically sends the employee an invitation to the application to the e-mail address provided, including an automatically generated password, which they can then change at any time in the application.
For more information on creating an employee, please refer to our documentation.
Other employee table setup options
Setting visibility in the employee table
The application offers additional options for setting the visibility of employees within the table. It is possible to customize who has access to view information about other employees, with settings ranging from team level and subordinates to the entire company. These settings are key to ensuring that each user of the application can only access information that is relevant to them and that they have the necessary permissions to access.
Editing the employee table view can be done in the Settings → View tab in the "Employee Table" section, where you can set the visibility of individual columns in the table, choose to display the primary job title, or activate the option for employees to see other company employees in the table.
Restricting access to the employee's profile
It is important to note that even though a user can see someone in the employee list, they may not automatically have access to their entire employee profile. This means that despite being able to see the employee's name and basic information in the employee table, the employee's detail and information can only be accessed by users with specific permissions.
Permissions are resolved based on the authority of the specific job title of the employee. Individual employees can be assigned roles that best reflect their authority within the company. Roles and permissions can be managed in the Settings → Users and Roles tab.
For more information about working with users and roles in the application, see our documentation.
Customizing the information displayed
Within the settings, you can also configure what specific information about employees is displayed on their profiles. This setting allows you to display only the information that is relevant and necessary, while protecting the privacy and sensitive data of employees. In this way, the application strikes a balance between information accessibility and information protection.
Customizing the display of information is also dependent on permission and role settings. For a specific user role, it can be additionally set to make, for example, a selected tab on an employee detail visible only to users who should have access to that specific employee information.
Managing individual tabs and displaying them on the employee detail can be done in the Settings → Display tab in the "Tabs on employee detail" section.