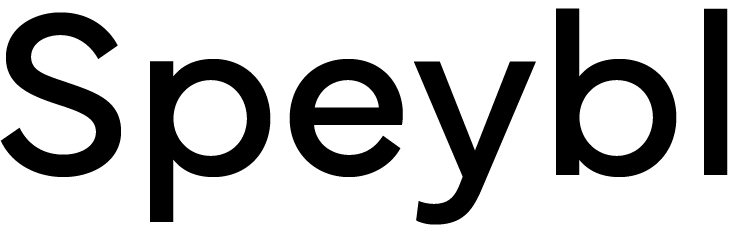Při prvním spuštění aplikace Speybl se uživatelé často potýkají s otázkou, jak aplikaci používat a jaké jsou její klíčové funkce. Proto jsme pro Vás připravili průvodce aplikací, který Vám pomůže s orientací v aplikaci a poskytne Vám rychlý přehled základních funkcí.
Níže si představíme jednotlivé karty menu, pomůžeme se zorientovat a usnadnit Vám první kroky v naší aplikaci.
-
Úvodní nástěnka
Po úspěšném přihlášení se dostanete ihned na úvodní nástěnku naší aplikace. Hned v úvodu nástěnky jsou Vám k dispozici rychlé přehledy všech důležitých sekcí. Můžete zde vidět případné čekající žádosti o změnu, plánované úkoly, dokumenty čekající na podpis a mnoho dalších věcí. Součástí nástěnky jsou také plánované události nebo graf docházky.
-
Nastavení firmy
Doporučujeme směřovat Vaše první kroky do karty „Nastavení firmy“ a provést prvotní nastavení Vaší firmy. Pokud budete potřebovat podrobnější návod, jak provést potřebné nastavení, můžete využít náš manuál, který naleznete v dokumentaci.
V nastavení firmy si můžete upravit svůj profil a základní nastavení firmy, spravovat ostatní uživatele a jejich práva a role, spravovat typy docházky nebo vytvářet směrnice s jejími pravidly pro ostatní zaměstnance. Dále můžete spravovat zabezpečení Vašeho účtu nebo nastavit možnosti integrace s externími aplikacemi a nástroji.
-
Správa zaměstnanců
Pokud ještě nemáte v databázi aplikace žádné zaměstnance, můžete v této kartě začít s jejich přidáváním. Pokud jsme Vám však již zaměstnance do aplikace nahráli, měli byste začít na jejich detailu a provést doplnění potřebných informací u každého z nich. Díky tomu budete následně moci bez problémů využívat naše další funkce.
Jednou z našich hlavních funkcí je správa zaměstnanců. V této sekci můžete přidávat nové zaměstnance, evidovat externisty, upravovat strukturu Vaší společnosti nebo rozdělovat jednotlivé zaměstnance do dílčích týmů.
-
V přehledu zaměstnanců jednoduše klikněte na tlačítko „+“ a přidejte libovolný počet zaměstnanců. Následně budete moci vidět všechny své přidané zaměstnance v přehledném seznamu a dále s nimi pracovat. Stejným způsobem můžete přidat externistu nebo potenciálního zaměstnance.
U již vytvořených zaměstnanců můžete, kliknutím na ikonu oka, provádět na jejich detailu potřebné akce nebo upravovat jejich informace.
Více informací o tom, jak vytvoříte zaměstnance a o dalších možnostech práce s ním se dozvíte zde.
Více informací o správě zaměstnance a možnostech toho, co lze provádět na jeho detailu, naleznete zde.
-
V sekci struktura můžete vidět firemní strukturu a firemní strukturu týmů. V záložce „Firemní struktura týmu“ zde rovněž můžete tlačítkem „+“ vytvořit nový tým, případně mu přiřadit tým nadřazený.
-
V sekci týmy vidíte přehled Vašich týmů. Také zde můžete tlačítkem „+“ tvořit nové týmy, přiřazovat jim nadřazené týmy. U již vytvořených týmů můžete následně uvést základní údaje o týmu, přiřadit týmu nadřízeného nebo přiřadit k týmu jednotlivé zaměstnance.
-
V sekci archiv máte k dispozici archiv zaměstnanců. Údaje o zaměstnancích zde máte dostupné i po skončení jejich pracovního poměru.
-
Můj profil
Naše aplikace umožňuje snadno spravovat Váš osobní profil. V této sekci si můžete aktualizovat své základní údaje, měnit oslovení jakým Vás aplikace ve svém prostředí oslovuje, nastavit jednotné přihlašování, změnit heslo k uživatelskému účtu, přepnout jazyk aplikace nebo přepínat mezi zapnutím a vypnutím nápovědy.
-
Docházkový systém
Další klíčovou funkcí aplikace je docházkový systém, který Vám umožňuje snadné monitorování docházky a pracovní doby všech svých zaměstnanců. Můžete zde nalézt přehledný grafický kalendář, kde máte k dispozici přehled o tom, kdo je aktuálně v práci, kdo je na HO, kdo čerpá dovolenou nebo kdo si nahlásil sick day. Dále v této sekci můžete vyřizovat jednotlivé žádosti, týkající se již zmíněných událostí. Správu docházkového systému naleznete dále v sekci nastavení, kde si můžete přizpůsobit jednotlivá nastavení svým potřebám.
-
Správa majetku
V této sekci můžete vytvářet a následně přiřazovat firemní majetek jednotlivým zaměstnancům. Můžete si majetek rozdělit do vlastních kategorií nebo u něj, dle libosti, evidovat všechny potřebné údaje např. název, evidenční číslo apod.
-
V sekci majetek můžete tlačítkem „+“ vytvářet jednotlivé položky majetku, které zde následně můžete vidět v přehledném seznamu, ve kterém můžete tyto již vytvořené položky majetku spravovat. Můžete k jednotlivým položkám přiřadit zaměstnance, upravit jejich základní informace, zvolit náhledový obrázek nebo nahrát soubor (např. předávací protokol, kupní smlouvu, záruční list apod.).
-
V sekci kategorie můžete tlačítkem „+“ vytvářet kategorie majetku, ke kterým následně můžete přiřazovat jednotlivé položky majetku.
-
Hodnocení
Systém hodnocení je uřitečný nástroj, který Vám pomůže měřit výkonnost Vašeho týmu a sledovat průběh a samotné dosahování stanovených cílů. V aplikaci Speybl můžete jednoduše nastavit a sledovat hodnocení u jednotlivých zaměstnanců i celých týmů.
-
Pomocí tlačítka „+“ můžete vytvořit hodnocení a nastavit si je podle svých preferencí. Vytvořené hodnocení můžete následně vidět v seznamu hodnocení, kde je rovněž můžete spravovat. U vytvořených hodnocení můžete evidovat jejich základní údaje, nastavovat jejich hraniční hodnoty a přiřazovat k nim metriky, či zaměstnance.
Více informací o přidávání a nastavování hodnocení naleznete zde.
-
Benefity
V sekci, sloužící ke správě benefitů pro zaměstnance, si můžete nastavit a následně upravovat benefity, kterými mohou být stravenky, příspěvky na zdravotní nebo důchodové pojištění, stravenky, příspěvek na volnočasové aktivity a další.
-
Pomocí tlačítka „+“ můžete požadovaný benefit jednoduše přidat a nastavit si jej podle svých preferencí.
-
Následně můžete k již vytvořenému benefitu přiřadit konkrétního zaměstnance a nastavit datum přiřazení, případně odebrání benefitu.
-
Rozvoj
V sekci Rozvoj můžete najít funkce tvorby jednotlivých rozvojových plánů a aktivit, které Vám pomohou monitorovat a rozvíjet dovednosti a pokroky v kariéře zaměstnanců Vaší společnosti.
-
V záložce šablony si kliknutím na tlačítko „+“ vytvoříte rozvojový plán a následně si do něj, v rámci této sekce, můžete přidat jednotlivé dílčí úkoly. Po dokončení nastavení rozvojového plánu jej můžete, v sekci zaměstnanci, přiřadit konkrétním zaměstnancům.
-
Všechny Vámi vytvořené a přiřazené rozvojové plány zaměstnancům, následně můžete vidět v seznamu v záložce přehled, kterou rovněž najdete v kartě rozvoje. U daného plánu můžete hned vidět pokrok daného zaměstnance v rámci daného rozvojového plánu a zobrazit si jeho detail.
Více informací o tvorbě rozvojových plánů naleznete zde.
-
Onboarding
Tato funkce Vám usnadní proces onboardingu nových zaměstnanců. V této sekci můžete vytvářet seznam úkolů, které nový zaměstnanec musí splnit, aby se efektivně integroval do vybraného týmu a do chodu společnosti.
Více informací o tvorbě onboardingů naleznete zde.
-
V záložce šablony si kliknutím na tlačítko „+“ vytvoříte plán onboardingu, či offboardingu a následně si do něj, v rámci této sekce, můžete přidat jednotlivé dílčí úkoly. Po dokončení nastavení onboardingu / offboardingu jej můžete, v sekci zaměstnanci, přiřadit konkrétním zaměstnancům.
-
Všechny Vámi vytvořené a přiřazené plány onboardingu, či offboardingu zaměstnanců, můžete následně vidět v seznamu v záložce přehled, kterou rovněž najdete v kartě Onboarding. U daného plánu můžete hned vidět pokrok daného zaměstnance v rámci daného plánu onboardingu / offboardingu a zobrazit si jeho detail.
-
Analýza a reporty
Tato sekce Vám poskytne přehled o výkonnosti a stavu jednotlivých týmů a rozpracovaných projektů. V této sekci můžete sledovat statistiky a grafy týkající se Vašich projektů nebo sledovat klíčové ukazatele výkonnosti a zlepšovat efektivitu jednotlivých týmů, či oddělení. Na základě analyzovaných dat můžete generovat reporty, které Vám pomohou evidovat důležité výsledky a sledované parametry firemních aktivit. Analýzy můžete sledovat v sekcích: Obecné, Hodnocení, Náklady, Docházka.
-
Import
V sekci Import naleznete možnost importu výplatních pásek do našeho systému. Proces importu spočívá v nahrání souboru z uložiště zařízení a jeho následném automatickém zpracování systémem.
-
Jednoduše přetáhněte požadovaný soubor s výplatní páskou do prostoru pro nahrávání tzv. způsobem drag and drop. Druhou možností je kliknutí myší do tohoto prostoru a následné nalezení a výběr požadovaného souboru v uložišti zařízení.
V závěru bychom Vám ještě jednou rádi poděkovali, že jste se rozhodli využívat aplikaci Speybl a doufáme, že Vám tento průvodce pomohl se zorientovat v prostředí aplikace a představit Vám některé z klíčových funkcí, které nabízí. S případnými dalšími dotazy se neváhejte obrátit na náš tým, který je Vám kdykoli k dispozici. Naší prioritou je, abyste mohli plně využívat našich funkcí.
Tým Speybl