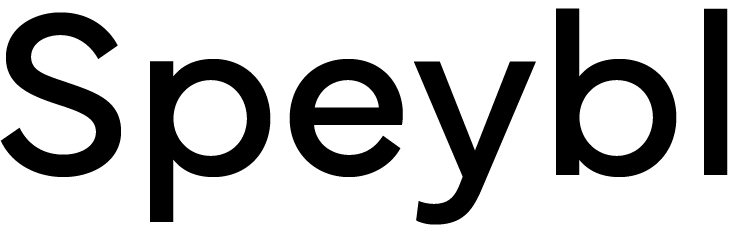When users first launch Speybl, they often struggle with how to use the app and what its key features are. That's why we've prepared an application guide to help you navigate the application and give you a quick overview of the basic features.
Below, we'll introduce the different menu tabs to help you get your bearings and make your first steps in our app easier.
- Welcome Board
After a successful login, you will be taken immediately to the homepage of our application. Right at the top of the board, you will find quick overviews of all the important sections. Here you can see any pending change requests, scheduled tasks, documents waiting to be signed and many other things. Scheduled events or an attendance chart are also part of the dashboard.
2. Company settings
We recommend that you direct your first steps to the "Company Setup" tab and perform the initial setup of your company. If you need more detailed instructions on how to make the necessary settings, you can use our manual, which can be found in the documentation.
In Company Settings you can edit your profile and basic company settings, manage other users and their rights and roles, manage attendance types or create directives with its rules for other employees. You can also manage your account security or set integration options with external applications and tools.
3. Manage employees
If you don't have any employees in your application database yet, you can start adding them in this tab. However, if we have already uploaded employees to your application, you should start by working on their details and adding the necessary information for each of them. This will then allow you to use our other features without any problems.
One of our main features is employee management. In this section you can add new employees, register freelancers, modify your company structure or divide individual employees into sub-teams.
- In the employee overview, simply click on the "+" button and add any number of employees. You will then be able to see all of your added employees in an overview list and further work with them. You can add a freelancer or potential employee in the same way.
For already created employees, you can, by clicking on the eye icon, perform the necessary actions on their details or edit their information.
Find out more about how to create an employee and other ways to work with them here.
For more information on managing an employee and what can be done on their detail, click here.
- In the structure section, you can see the company structure and the company team structure. In the "Corporate Team Structure" tab, you can also use the "+" button here to create a new team or assign a parent team.
- In the teams section you can see an overview of your teams. Here you can also use the "+" button to create new teams and assign parent teams to them. For already created teams, you can then enter the basic data about the team, assign a supervisor to the team or assign individual employees to the team.
- In the archive section, you have an archive of employees. Employee data is also available here after the end of their employment.
4. My profile
Our app makes it easy to manage your personal profile. In this section you can update your basic information, change the way the app addresses you in its environment, set up single sign-on, change your user account password, switch the app language or toggle between turning help on and off.
5. Attendance system
Another key feature of the app is the attendance system, which allows you to easily monitor the attendance and working hours of all your employees. You can find a clear graphical calendar where you can see who is currently at work, who is on HO, who is taking vacation or who has reported a sick day. You can also use this section to handle individual requests related to the events already mentioned. The management of the attendance system can be found further in the settings section, where you can customize the individual settings to your needs.
6. Asset management
In this section you can create and then assign company assets to individual employees. You can divide the assets into their own categories or, if you wish, record all the necessary data, e.g. name, registration number, etc.
- In the assets section, you can use the "+" button to create individual asset items, which you can then see in an overview list in which you can manage these already created asset items. You can assign employees to individual items, edit their basic information, select a preview image or upload a file (e.g. handover report, sales contract, warranty certificate, etc.).
- In the category section, you can use the "+" button to create asset categories to which you can then assign individual asset items.
7. Evaluation
The evaluation system is a useful tool to help you measure the performance of your team and to monitor the progress and actual achievement of the set goals. In Speybl, you can easily set up and track evaluations for individual employees and entire teams.
- Use the "+" button to create evaluations and set them according to your preferences. You can then see the ratings you've created in the ratings list, where you can also manage them. You can keep track of the basic data for the created ratings, set thresholds and assign metrics or employees to them.
For more information on adding and setting up evaluations, click here.
8. Benefits
In the section used to manage benefits for employees, you can set up and then edit benefits, which can be food vouchers, contributions to health or pension insurance, meal vouchers, contribution to leisure activities and more.
- Using the "+" button, you can easily add the desired benefit and set it up according to your preferences.
- You can then assign a specific employee to an already created benefit and set the date of assignment or removal of the benefit.
9. Development
In the Development section, you can find features to create individual development plans and activities to help you monitor and develop the skills and career progression of your company's employees.
- In the templates tab, click on the "+" button to create a development plan and then you can add individual sub-tasks within this section. Once you have finished setting up your development plan, you can assign it to specific employees in the employee section.
- You can then see all the development plans you have created and assigned to employees in a list in the overview tab, which you can also find in the development tab. For a given plan, you can immediately see the progress of the employee within that development plan and view its detail.
For more information on creating development plans, click here.
10. Onboarding
This feature makes the onboarding process for new employees easier. In this section, you can create a list of tasks that a new employee needs to complete in order to integrate effectively into the selected team and the company.
For more information on creating onboarding lists, click here.
- In the templates tab, click on the "+" button to create an onboarding or offboarding plan and then you can add individual sub-tasks within this section. Once you have completed the onboarding/offboarding setup, you can assign it to specific employees in the Employees section.
- You can then see all the onboarding or offboarding plans you have created and assigned to employees in the list in the overview tab, which you can also find in the Onboarding tab. For a given plan, you can immediately see the progress of that employee within that onboarding/offboarding plan and view its detail.
11. Analysis and reports
This section gives you an overview of the performance and status of individual teams and projects in progress. In this section, you can view statistics and graphs related to your projects or track key performance indicators to improve the efficiency of individual teams or departments. Based on the analyzed data, you can generate reports that will help you to record important results and monitored parameters of company activities. You can monitor the analyses in the General, Evaluation, Cost, Attendance sections.
12. Import
In the Import section you can find the option to import your payslips into our system. The import process consists of uploading a file from the device storage and its subsequent automatic processing by the system.
- Simply drag and drop the desired payroll file into the upload area. The second option is to click the mouse into this space and then find and select the desired file in the device storage.
In conclusion, we would like to thank you once again for choosing to use the Speybl app and we hope this guide has helped you to navigate the app environment and introduce you to some of the key features it offers. If you have any further questions, please do not hesitate to contact our team who are always available to help. Our priority is to make sure you can take full advantage of our features.
Speybl team